Illustrator(AI)设计制作精美飘逸的节日丝带实例教程
(编辑:jimmy 日期: 2025/11/5 浏览:2)
我们用Illustrator绘制飘逸的丝带,教程的步骤写的非常清楚,此教程有英文版本,本章是翻译之后的版本,呵呵
节日将至,有没有想过如何用Illustrator画一条精美的丝带?此前不久一位读者通过Email给我发来这一问题,下面我们手把手教你如何来绘制,希望你能够喜欢。
1.绘制丝带的第一部分
在开始这篇教程之前,需要读者先熟悉如何使用“钢笔工具”,以及如何绘制贝塞尔曲线。推荐《设计软件造型利器“贝赛尔曲线工具”详解》。
画一条曲线,形状可以参考图1。按住Shift键的同时拖动曲线的最末端锚点右侧的调节句柄。按图中所示在曲线上拖出一条垂直参考线。如果想让参考线出现在正确的位置,可以使用“智能参考线(Smart Guides)”,方法是选择菜单命令“视图|智能参考线(View|Smart Guides)”(或按快捷键Ctrl+U)。 
2.将曲线分为两部分
因为我们必须应用不同的明暗颜色来创建出丝带的透视深度,因此,需要将丝带分割成几段。
选择工具箱中的“剪刀工具(Scissors Tool)”,在如图2所示路径上的位置单击,因为使用了智能参考线,“剪”完后,当鼠标指针移动到曲线上正确的点时,会显示出“交叉(intersect)”字样。现在路径被分割成两段了。选择这两段路径,按住Shift+Alt键的同时沿垂直方向拖动并复制路径,如图2中右图所示。 
3.闭合路径
按如图3所示闭合路径(使用“直接选择工具”选中两段路径左侧的两个端点,然后按Ctrl+J键,然后再用同样的方法闭合右侧的两个端点),如此一来,丝带路径包含两段。选择这两段,然后选择工具箱中的“旋转工具(Rotate Tool)”,按住Alt键的同时将鼠标指针定位到如图3右图所示位置,单击后在对话框中输入180°并单击“复制(Copy)”按钮。 
4.旋转并复制丝带的两段
高级用户可能会只是在正确位置单击,然后按住Alt键与Shift键的同时旋转所选路径,直到旋转如图4所示的正确位置。 
有一种可能出现的情况是,这两段不能完全地吻合。选择复制得到的两段,放大视图,然后将它们移动到准确的位置。如果现在仍打开了“智能参考线(Smart Guides)”,在拖动时就会自动吸附,并且会看到出现“origin”字样。
5.将丝带的中间部分合为一段
选择丝带的中间两段,然后单击“路径查找器(Pathfinder)”面板中的“添加到形状区域(Add to shape area)”按钮。这样可以让Illustrator把这几部分合为一个对象,当我们需要为这一段填充颜色时,就会变得更容易一些。 
6.以渐变色填充丝带
丝带现在被分成了三部分,接下来我们所要做的就是给每一段都填充不同的颜色。为了让丝带看上去有立体感和深度,我们需要使用线性渐变来填充每一段。
第1段的渐变色:色块依次设置为C50%M7%,C32%M4%,C50%M7%,C69%M10%。如图6所示 
第2段渐变色数值:C67%M15%,C50%M7%,C23%,C31%M5%。如图7所示。 
最后一段渐变色数值:C32%M7%,C50%M7%,C50%M7%,C31%M5%。如图8所示。 
在以上操作过程中,你可能会用到“置于底层(Send to back)”或“置于顶层(Bring to front)”命令,以便使不同的段能够位于正确的堆栈位置,从而满足透视的需要。
7.调整丝带中间的曲线段
你可能已经注意到,中间的曲线看上去不是那么自然。这是因为在拖动这一部分的时候按住了Shift键,但这样的是为了在旋转丝带时能够与原始路径更好的相吻合。其实可以很容易地校正这一点。但首先需要扩展两个已经合并到一起的曲线段。选择中间的这两段,并单击“路径查找器(Pathfinder)”面板中的“扩展(Expand)”按钮。这种方法可以使连接两段曲线的垂直线消失,只余下两个贝塞尔曲线点。现在要紧的是将调节手柄拖动正确的位置,以使丝带曲线看上去更加平滑。 
啊!这下好多了。 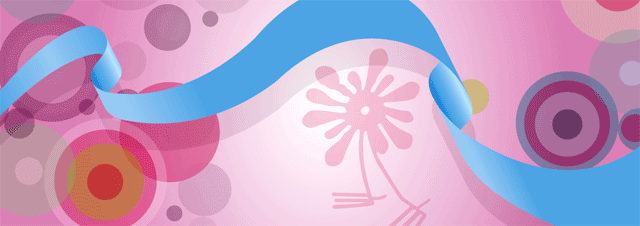
你可以通过将整个丝带复制到一侧,将丝带做的更大一些,也可以通过合并中间的曲线段来连接两条丝带。然后你可以选择整条丝带并使用自由变换滤镜,使丝带看上去有更大的深度。最后至少你可以旋转一下丝带。如图10所示,是我在插图中所制作的一条丝带的最终效果。