Photoshop 调出美女暗调质感肤色
(编辑:jimmy 日期: 2025/11/6 浏览:2)
制作过程:前期简单的把图片压暗,然后通过通道或其它选区把人物的高光部分提取出来并应用到人物皮肤上。这样人物肤色对比就会非常鲜明有种金属的质感。
原图

最终效果

1、打开原图素材,把背景图层复制一层,执行菜单命令,“图像”》“调整”》“阴影/高光”,参数默认,效果与参数如下;


2、盖印一层(Ctrl + Alt + Shift + E),执行:滤镜 > 其它 > 高反差保留,图层混合模式为“叠加”,注意皮肤还是选择不采取此锐化,有点过,所以皮肤部分,我们得遮盖。效果与参数:


3、盖印一层,执行:图像 > 应用图像,参数与效果图如下,为了压暗全图,得到相应的肤色。

4、盖印一层,执行菜单命令,“图像”》“调整”》“阴影/高光”,参数与效果图如下。


5、盖印一层,适当的磨皮,可以让光线流畅。效果如下。

6、找到“蓝”通道,复制得到“蓝副本”,因头部处的背景,有噪点,我们不需要提亮,所以得修改蓝通副本。

7、载入蓝通副本,提亮,参数与效果图如下。


8、将背景图层副本再复制一层,提到图层顶部。添加蒙版,注意不透明度,还原“围巾、大衣”颜色信息。

9、盖印一层,适当的磨皮,针对脸部,效果图如下。

10、打开通道面板,将“蓝”通道,填充黑色。回到图层面板中,不透明度“8%”,模式“正常”效果图。

11、感觉图有点昏暗,找到蓝通道,复制一层,适应压暗一下,得到(头发、脸部、肩部高光)。围巾是得涂成黑色。载入该通道选区,建立一个“曲线”调整图层如图:
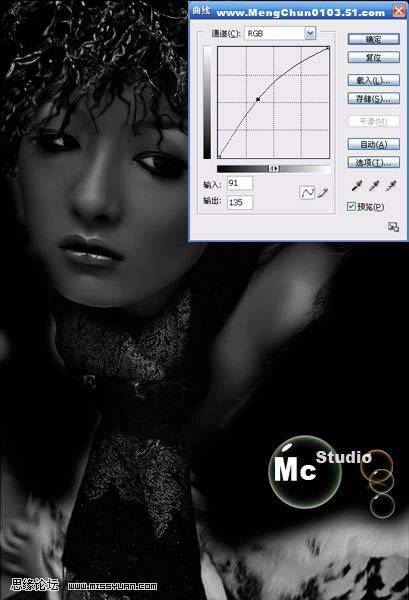
12、打开通道面板,将“蓝”通道,填充黑色。回到图层面板中,添加蒙版,来一个黑白渐变。混合模式正常,不透明度100%。此操作是让头发带上黄色。

13、创建一个“色彩平衡”调整图层,参数与效果如下,只要头发颜色,其他遮盖。
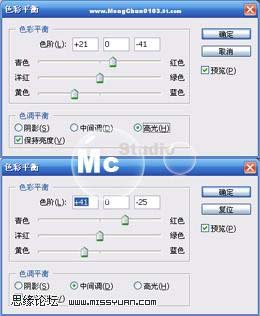

14、盖印图层,打理“唇部、眼部”,太多细节需要注意,我只能带大家,做出大致的肤色。我能解析到这程度,已经很努力了。半夜了,希望各位理解。下面的就靠自己发挥了。最后,记得看直方图,黑白场,需有信息,缺了哪边,就可能忽明忽暗。如不清晰,可以适当锐化。光线不足,可以加深减淡,处理。立体感强,就可用明暗表现出来。人靠明暗感知世界,靠颜色来表达感情。

原图

最终效果

1、打开原图素材,把背景图层复制一层,执行菜单命令,“图像”》“调整”》“阴影/高光”,参数默认,效果与参数如下;


2、盖印一层(Ctrl + Alt + Shift + E),执行:滤镜 > 其它 > 高反差保留,图层混合模式为“叠加”,注意皮肤还是选择不采取此锐化,有点过,所以皮肤部分,我们得遮盖。效果与参数:


3、盖印一层,执行:图像 > 应用图像,参数与效果图如下,为了压暗全图,得到相应的肤色。

4、盖印一层,执行菜单命令,“图像”》“调整”》“阴影/高光”,参数与效果图如下。


5、盖印一层,适当的磨皮,可以让光线流畅。效果如下。

6、找到“蓝”通道,复制得到“蓝副本”,因头部处的背景,有噪点,我们不需要提亮,所以得修改蓝通副本。

7、载入蓝通副本,提亮,参数与效果图如下。


8、将背景图层副本再复制一层,提到图层顶部。添加蒙版,注意不透明度,还原“围巾、大衣”颜色信息。

9、盖印一层,适当的磨皮,针对脸部,效果图如下。

10、打开通道面板,将“蓝”通道,填充黑色。回到图层面板中,不透明度“8%”,模式“正常”效果图。

11、感觉图有点昏暗,找到蓝通道,复制一层,适应压暗一下,得到(头发、脸部、肩部高光)。围巾是得涂成黑色。载入该通道选区,建立一个“曲线”调整图层如图:
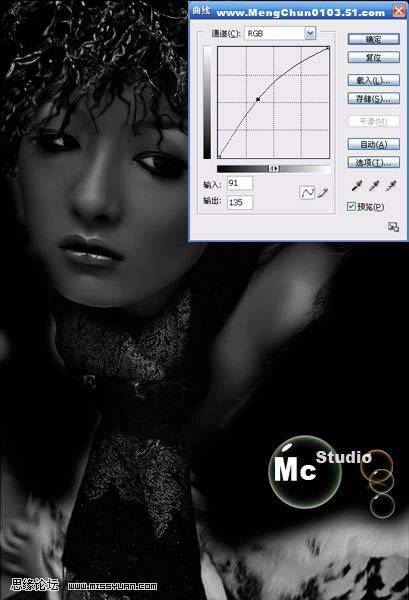
12、打开通道面板,将“蓝”通道,填充黑色。回到图层面板中,添加蒙版,来一个黑白渐变。混合模式正常,不透明度100%。此操作是让头发带上黄色。

13、创建一个“色彩平衡”调整图层,参数与效果如下,只要头发颜色,其他遮盖。
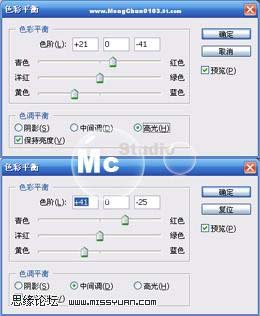

14、盖印图层,打理“唇部、眼部”,太多细节需要注意,我只能带大家,做出大致的肤色。我能解析到这程度,已经很努力了。半夜了,希望各位理解。下面的就靠自己发挥了。最后,记得看直方图,黑白场,需有信息,缺了哪边,就可能忽明忽暗。如不清晰,可以适当锐化。光线不足,可以加深减淡,处理。立体感强,就可用明暗表现出来。人靠明暗感知世界,靠颜色来表达感情。
