Photoshop为河边人像照片调制出欧美复古色调
(编辑:jimmy 日期: 2025/11/5 浏览:2)
本教程主要使用Photoshop简单几步调出人像照片欧美色调,欧美系的影像色,总带上一种复古风的情调。拒绝繁琐的PS教程,不妨一起来学习一下这几个简单的步骤,也来为你的摄影作品换上另一种风格吧。
先看看效果图

下面是原图

后期前的原片分析
我们先看一下原片,后期的第一步,先对原片进行分析,和想好自己要达到一个什么样的效果,心里先预估一下。照片整体色调清新,前景和中景的发差对比不是很大,加上人物衣着比较清爽,手里的气球增加了画面的活泼感,个人感觉比较适合做偏暖色调的欧美风感觉,既然第一步分析完成,那么我们就正式开始了。

后期步骤
第一步:对人物进行适当的皮肤处理和液化。由于这是主题外又是偏基础知识的内容,这里就不详述具体怎么磨皮了。

第二步:用曲线工具加强图像对比。

第三步:分别在可选颜色中对红、黄、青、绿色进行单独调色。数值只是参考,不同的PP会有不同的数值。
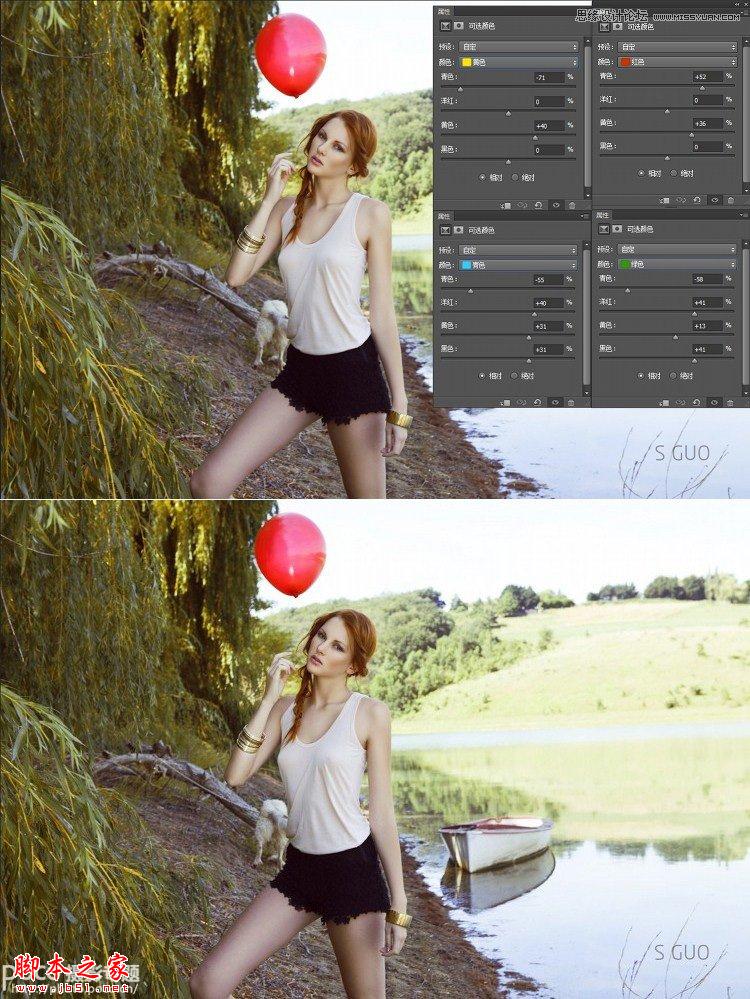
第四步:使用色彩平衡工具对PP整体色调进行调修,参考数值如下。

第五步:在图片右上角添加光照效果让图片有一些吃光的效果,这步可以依所处理照片的具体光位来变化。

第六步:使用色相饱和工具对全图适当降饱和,让整体色调更统一协调。

第七步:新建色相饱和加强化红色,也就是气球部分(注意这里需要使用蒙版工具把其余部分擦除)。

第八步:再次使用曲线工具对加强图片的对比和反差。

第九步:最后盖印图层,然后对图层进行锐化即可。

到这里已经对照片完全处理完毕了,我们一起来看看与原片的对比,感受一下这个色调的不同。

处理前

处理后
看是不是很简单,只要大家多实践,多尝试不同的色调配合,调出适合画面情景的色彩其实并不难。
先看看效果图

下面是原图

后期前的原片分析
我们先看一下原片,后期的第一步,先对原片进行分析,和想好自己要达到一个什么样的效果,心里先预估一下。照片整体色调清新,前景和中景的发差对比不是很大,加上人物衣着比较清爽,手里的气球增加了画面的活泼感,个人感觉比较适合做偏暖色调的欧美风感觉,既然第一步分析完成,那么我们就正式开始了。

后期步骤
第一步:对人物进行适当的皮肤处理和液化。由于这是主题外又是偏基础知识的内容,这里就不详述具体怎么磨皮了。

第二步:用曲线工具加强图像对比。

第三步:分别在可选颜色中对红、黄、青、绿色进行单独调色。数值只是参考,不同的PP会有不同的数值。
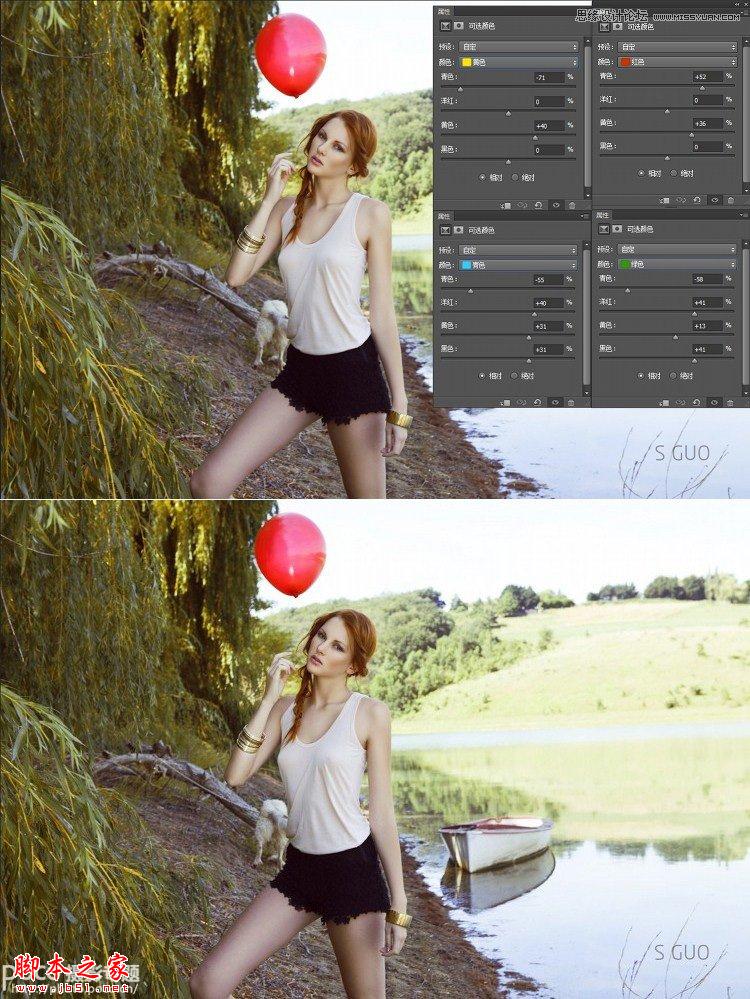
第四步:使用色彩平衡工具对PP整体色调进行调修,参考数值如下。

第五步:在图片右上角添加光照效果让图片有一些吃光的效果,这步可以依所处理照片的具体光位来变化。

第六步:使用色相饱和工具对全图适当降饱和,让整体色调更统一协调。

第七步:新建色相饱和加强化红色,也就是气球部分(注意这里需要使用蒙版工具把其余部分擦除)。

第八步:再次使用曲线工具对加强图片的对比和反差。

第九步:最后盖印图层,然后对图层进行锐化即可。

到这里已经对照片完全处理完毕了,我们一起来看看与原片的对比,感受一下这个色调的不同。

处理前

处理后
看是不是很简单,只要大家多实践,多尝试不同的色调配合,调出适合画面情景的色彩其实并不难。