Photoshop将帅哥头像转为可爱的Q版大头像
(编辑:jimmy 日期: 2025/11/3 浏览:2)
Q版头像非常可爱,制作过程也不复杂。思路:先把人物单独抠出来,并把头像部分拉大,然后把眼睛部分也拉大;初步完成后用液化工具处理一下轮廓;最后给人物磨皮,润色,添加装饰即可。
原图

最终效果

1、首先打开素材图。

2、把人物抠出来,抠图有困难的话请看这篇回答抠图有哪些高效的方法? - Adobe Photoshop,在此就不多赘述啦。
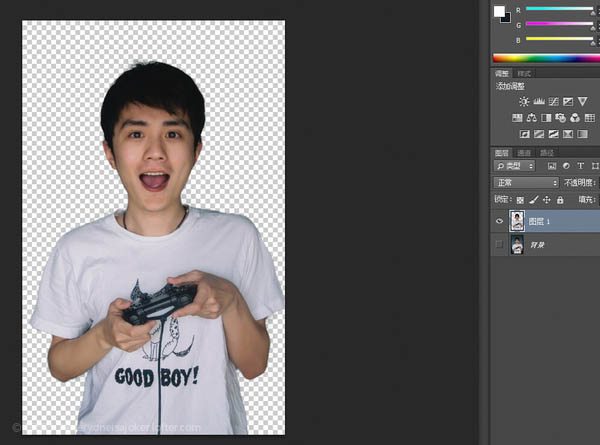
3、新建一个空白层。

4、渐变工具,选择你喜欢的颜色,径向渐变填充整个图层。

5、把刚才抠出来的人像拖进来。

6、用套索工具选出头部和部分脖子,Ctrl+J复制一层。

7、Ctrl+T,变形工具放大头部。

8、在脑袋这个图层添加蒙版,擦除多余部分,让放大后的头部与原图身体自然融合。

9、感觉头身比例仍然不够夸张,用变形工具把身体缩小一些。

10、套索工具分别选出左眼右眼,并复制两个图层。
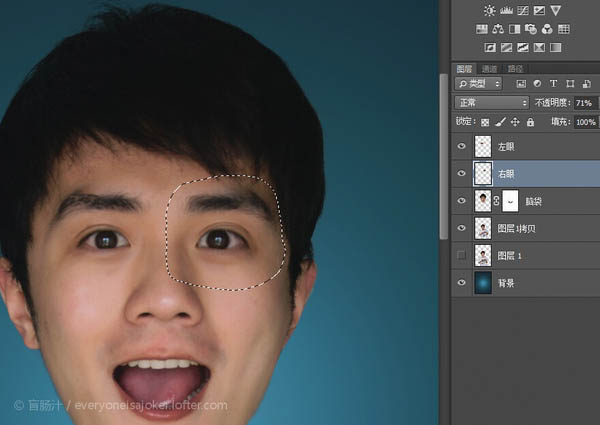
11、摁住shift,同时选中左右眼图层,Ctrl+T酌情放大双眼。 上一页12 下一页 阅读全文
原图

最终效果

1、首先打开素材图。

2、把人物抠出来,抠图有困难的话请看这篇回答抠图有哪些高效的方法? - Adobe Photoshop,在此就不多赘述啦。
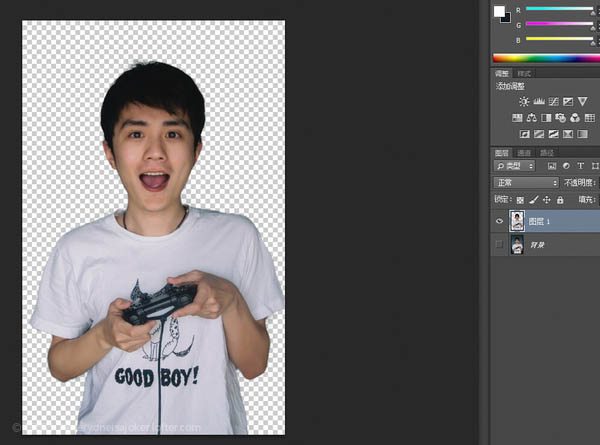
3、新建一个空白层。

4、渐变工具,选择你喜欢的颜色,径向渐变填充整个图层。

5、把刚才抠出来的人像拖进来。

6、用套索工具选出头部和部分脖子,Ctrl+J复制一层。

7、Ctrl+T,变形工具放大头部。

8、在脑袋这个图层添加蒙版,擦除多余部分,让放大后的头部与原图身体自然融合。

9、感觉头身比例仍然不够夸张,用变形工具把身体缩小一些。

10、套索工具分别选出左眼右眼,并复制两个图层。
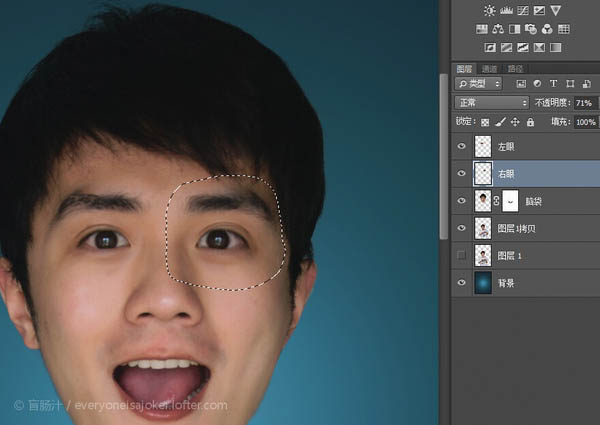
11、摁住shift,同时选中左右眼图层,Ctrl+T酌情放大双眼。 上一页12 下一页 阅读全文