Win7系统中快速截图的方法介绍(图文)
(编辑:jimmy 日期: 2025/9/23 浏览:2)
Win7系统快速截图技巧。
1.“截图工具”真方便,轻松解决大问题
在微软公司最新推出的操作系统Windows 7 中为大家提供了一款名为“截图工具”的小软件,通过它就可以完成日常生活中的简单截图,并作以修饰。

与其他Windows软件启动方法一样,这款“截图工具”位于“所有程序”中的“附件”组单击相应的图标即可打开如图所示的软件界面。软件整体简洁清爽仅用三个按钮实现其全部功能。而且作为微软自家软件其拥有最好的兼容性。
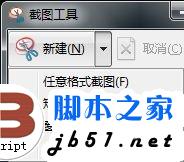
单击“新建”按钮右侧的小三角,在弹出的下拉列表框中可以看到软件提供了“任意格式截图”、“矩形截图”、“窗口截图”、“全屏幕截图”四种不同的截图模式。从字面上就可以理解他们分别对应的工作模式,这里就不再赘述了。任意单击其中的一种样式,系统会自动为当前显示画面蒙上一层蒙板,而鼠标也变为精准的十字星。这时就可以按需要勾选出需要截图的面积。

完成前期的选择之后,系统自动转入编辑状态。不论是用“荧光笔”进行标记还是水笔的勾勾抹抹,这里都能轻松实现,即使一时疏忽,通过“橡皮擦”工具还可以以笔画为单位将涂抹笔迹删除,整体来说方便快捷。一旦完成全部的修改任务,通过“保存”等按钮还可以将图片保存为*.jpg*.png*.gif等常见格式,应对日常应用绰绰有余。
2.Print Screen不单调,迅速截图没商量
以上说的是有准备时的截图,但是很多情况下精彩转瞬即逝,等打开截图软件早已是明日黄花,Print Screen则很好的解决了速度的问题。Print Screen键一般位于键盘的右上部,但也不排除有个别的,比如thinkpad系列位于键盘的下部,大家还是要耐心仔细搜寻一下,总会是会找到的。
当有需要截屏时,轻按Print Screen键即可完成对当前整个屏幕的截屏工作,连读多次按键以最后一次按键为准。大家可能会说我都按了很多次了,但是也没有看到有什么变化啊,其实这截图早已保存在系统的剪贴板中了,现在需要做的就是打开画图一类的程序,新建一个空白页面后,在工具栏找到“编辑”中的“粘贴”,此时会弹出一个对话框提示:“剪贴板中的图像比位图大,是否扩大位图?”单击“是”即可看到当前截图效果,同样的还可以利用画图对当前截屏加以修饰,完成后单击保存即可大功告成!
有时只想对当前窗口进行截图,这里可以告诉大家一个快速方法:在单击Print Screen前按住alt键,此时系统只对当前活动页面进行截屏,免去了大家的裁剪之苦。
别看小小一个Print Screen,只要合理利用就会有意想不到的效果。
3.QQ截图也方便,图文并茂真生动
平时上网很多人都习惯使用QQ与他人交流,但是总有那么一些事是怎么说都说不明白的,也许一个截屏就可以帮你大忙,腾讯公司自然不会忘记这点,在其QQ中已经内置相应的截图小工具。

当需要截屏时按快捷键组合crtl+alt+A,系统自动进入截屏模式,与之前两种方法不同的是QQ截屏工具在使用的时候有“吸附”的效果,如图所示当鼠标停留在某窗口之中,或是某片区域之内时,系统默认勾选当前区域,只需单击鼠标就会截取当区域。
当然了也可以通过拖拽鼠标的方式对任意区域进行截屏。手不准没关系,鼠标旁的提示窗口不仅对当前颜色大小进行描述,更为细致的是其提供了局部的放大图可以供大家参考,很是贴心。
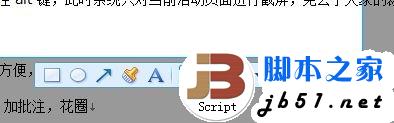
完成选择后系统自动进入编辑状态,若没有修改的则可以进行存盘操作,如果对细节不满意在这里还可以拖拽调整,或是放弃重新截图。

QQ截图也同样专业,这里还为大家提供了各式各样的画笔、曲线工具,恶搞也好说明也罢,是全够用了!
1.“截图工具”真方便,轻松解决大问题
在微软公司最新推出的操作系统Windows 7 中为大家提供了一款名为“截图工具”的小软件,通过它就可以完成日常生活中的简单截图,并作以修饰。

与其他Windows软件启动方法一样,这款“截图工具”位于“所有程序”中的“附件”组单击相应的图标即可打开如图所示的软件界面。软件整体简洁清爽仅用三个按钮实现其全部功能。而且作为微软自家软件其拥有最好的兼容性。
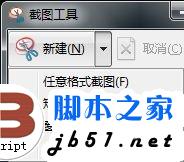
单击“新建”按钮右侧的小三角,在弹出的下拉列表框中可以看到软件提供了“任意格式截图”、“矩形截图”、“窗口截图”、“全屏幕截图”四种不同的截图模式。从字面上就可以理解他们分别对应的工作模式,这里就不再赘述了。任意单击其中的一种样式,系统会自动为当前显示画面蒙上一层蒙板,而鼠标也变为精准的十字星。这时就可以按需要勾选出需要截图的面积。

完成前期的选择之后,系统自动转入编辑状态。不论是用“荧光笔”进行标记还是水笔的勾勾抹抹,这里都能轻松实现,即使一时疏忽,通过“橡皮擦”工具还可以以笔画为单位将涂抹笔迹删除,整体来说方便快捷。一旦完成全部的修改任务,通过“保存”等按钮还可以将图片保存为*.jpg*.png*.gif等常见格式,应对日常应用绰绰有余。
2.Print Screen不单调,迅速截图没商量
以上说的是有准备时的截图,但是很多情况下精彩转瞬即逝,等打开截图软件早已是明日黄花,Print Screen则很好的解决了速度的问题。Print Screen键一般位于键盘的右上部,但也不排除有个别的,比如thinkpad系列位于键盘的下部,大家还是要耐心仔细搜寻一下,总会是会找到的。
当有需要截屏时,轻按Print Screen键即可完成对当前整个屏幕的截屏工作,连读多次按键以最后一次按键为准。大家可能会说我都按了很多次了,但是也没有看到有什么变化啊,其实这截图早已保存在系统的剪贴板中了,现在需要做的就是打开画图一类的程序,新建一个空白页面后,在工具栏找到“编辑”中的“粘贴”,此时会弹出一个对话框提示:“剪贴板中的图像比位图大,是否扩大位图?”单击“是”即可看到当前截图效果,同样的还可以利用画图对当前截屏加以修饰,完成后单击保存即可大功告成!
有时只想对当前窗口进行截图,这里可以告诉大家一个快速方法:在单击Print Screen前按住alt键,此时系统只对当前活动页面进行截屏,免去了大家的裁剪之苦。
别看小小一个Print Screen,只要合理利用就会有意想不到的效果。
3.QQ截图也方便,图文并茂真生动
平时上网很多人都习惯使用QQ与他人交流,但是总有那么一些事是怎么说都说不明白的,也许一个截屏就可以帮你大忙,腾讯公司自然不会忘记这点,在其QQ中已经内置相应的截图小工具。

当需要截屏时按快捷键组合crtl+alt+A,系统自动进入截屏模式,与之前两种方法不同的是QQ截屏工具在使用的时候有“吸附”的效果,如图所示当鼠标停留在某窗口之中,或是某片区域之内时,系统默认勾选当前区域,只需单击鼠标就会截取当区域。
当然了也可以通过拖拽鼠标的方式对任意区域进行截屏。手不准没关系,鼠标旁的提示窗口不仅对当前颜色大小进行描述,更为细致的是其提供了局部的放大图可以供大家参考,很是贴心。
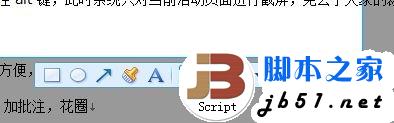
完成选择后系统自动进入编辑状态,若没有修改的则可以进行存盘操作,如果对细节不满意在这里还可以拖拽调整,或是放弃重新截图。

QQ截图也同样专业,这里还为大家提供了各式各样的画笔、曲线工具,恶搞也好说明也罢,是全够用了!
上一篇:Win7看网页视频没有声音怎么办
下一篇:win2000系统文件名详解