简单易上手 固态硬盘SSD安装WIN7系统的3种办法
(编辑:jimmy 日期: 2025/10/11 浏览:2)
8月SSD再掀降价潮,一线品牌120GB SSD跌至599元,不少二线品牌64GB SSD更是跌破400元。SSD的读写速度普遍超过500MB/秒,素有电脑性能加速器的美称。DIY爱好者按耐不住购买SSD,不过问题随之而来,新事物往往伴随着新问题,原来SSD分区和装系统也是大有学问。 
简单易上手 SSD装Win7系统的3种办法
“先进格式化”技术解析
SSD采用“先进格式化”技术。机械硬盘在储存数据时,一直都是以512byte大小的扇区(Sector)为单位分割进行读写,硬盘行业决定将扇区容量扩大到4KB。
简单来说,如果SSD的4K存储格式不对齐,它有可能把一个存储文件放到最多8个闪存当中,文件碎片化严重,影响SSD的读写性能。
SATA3.0 SSD的读写速度轻易突破500MB/秒
目前最有效的两个解决SSD 4K对齐办法:
1、Win7安装盘模式下进行分区
2、国产软件DiskGenius磁盘精灵(硬盘工具)进行分区
安装Win7操作系统的三个办法:
1、Win7安装盘模式下安装(耗时最长,兼容性最好)
2、DOS下Ghost安装Win7镜像(用户需要事先分区)
3、脱机版Windows PE下Ghost安装Win7镜像(用户可在Windows PE中使用DiskGenius硬盘工具进行分区)
制作Windows7系统安装U盘教程:
制作闪存启动盘之前,先为大家介绍一款软件。UltraISO是一款功能强大而又方便实用的光盘映像文件制作/编辑/格式转换工具。它可以直接编辑光盘映像和从映像中直接提取文件,也可以从CD-ROM制作光盘映像或者将硬盘上的文件制作成ISO文件。同时,你也可以处理ISO文件的启动信息,从而制作可引导光盘。使用UltraISO,你可以随心所欲地制作/编辑光盘映像文件,配合光盘刻录软件烧录出自己所需要的光碟。
下面进入Windows7系统启动盘制作过程。首选需要找一个4GB以上的U盘,用来存放Win7的ISO镜像文件。然后按照下面的示意图进行操作即可。
带有光盘标识的即为“光盘映像文件”
注:此方法实用于WinXP/Win8,不拘泥于Win7操作系统。系统安装U盘的制作步骤一致,仅“光盘映像文件”有区别。
制作可以安装Win7系统U盘步骤一
制作可以安装Win7系统U盘步骤二
制作可以安装Win7系统U盘步骤三
制作可以安装Win7系统U盘步骤四
制作可以安装Win7系统U盘步骤五
在点击写入之前,一定要确保U盘里面没有任何数据,如果有数据应该及时备份,否则里面的数据将被删除。不过在做完启动盘后,仍然可以向里面存放数据,不影响任何使用。
制作可以安装Win7系统U盘步骤六
最后,我们需要把将电脑的启动项设置成U盘启动,如果你是新电脑没有系统,那么就可以不经过设置直接安装,非常方便。
此方法适合“Windows7光碟安装版”、“Ghost Win7”两种安装方式。
系统安装必备 优盘启动制作工具
●Ghost安装Win7的准备工作
我们需要下载好内置Ghost软件的工具,目前主要两种工具含有Ghost软件:“大白菜”和“老毛桃”,这两个工具均带有优盘启动制作功能。
相关软件下载:1、大白菜U盘启动盘制作工具 2、老毛桃优盘启动制造工具
大白菜安装优盘启动盘制作工具的界面
大白菜安装优盘启动盘制作完毕
大白菜U盘启动工具制作只需要轻轻一按“一键制作USB启动盘”选项,即可完成优盘启动盘制造。这款优盘启动盘制造工具内嵌Windows PE系统,集成DOS工具箱、分区等多种工具,功能全面。
大白菜U盘启动工具的操作主界面
我们将优盘作为第一启动项,进入大白菜优盘工具的主界面,点击运行“Windows PE(系统安装)”选项。
优盘制作工具需要占用100余兆的独立存储空间,我们建议用户使用4GB优盘,可将Win7镜像安置在剩余存储空间。由于Windows PE只在内存中运行,无需任何硬盘,并且Windows PE集成功能十分强大的各种实用软件,比如Ghost等等,因此优盘制作工具颇受用户青睐。
SSD “磁盘精灵”分区/4K对齐教程
DiskGenius是一款功能强大、灵活易用的分区软件,它具备最有效且容易上手的4K对齐分区功能。它支持各种机械硬盘、固态硬盘、混合硬盘,提供了独特的快速分区、整数分区等功能。
注:DiskGenius软件不具备校正4K对齐的功能。

DiskGenius磁盘精灵软件
一、新建分区
1、主磁盘分区
我们实现分区4K对齐时请务必点击对齐分区到此山区的整数倍“2048”。
2、扩展磁盘分区
3、逻辑分区
SSD分区完毕后请按“保存更改”
SSD分区完毕
二、快速分区
说明
DiskGenius软件可以实现快速分区,“快速分区”功能缺乏逻辑分区,但是设置简单,且各个分区理论上均可实现4K对齐。用户可以设定2-6个分区,可自由调节各个分区大小。
我们实现4K对齐时请务必点击对齐分区到此山区的整数倍“2048”。
快速分区完毕
DiskGenius“快速分区”设置完毕后,点击保存更改即可实现分区。
DiskGenius软件的两种分区方式各有所长。“新建分区”功能设置略显繁琐,但是分区格式齐全,且各个分区均100%实现4K对齐;“快速分区”功能简化设置,初学者容易上手。
SSD Win7分区/安装教程(一)
Win7光碟安装版下的分区可自动4K对齐。用户使用Win7光碟安装版(装进U盘),可以获得最佳的兼容性和稳定性,美中不足的Win7分区全部都是主分区。
操作性:用户使用Win7光碟安装版基本就是在“下一步”中度过,但是安装过程有两个转折点需要注意。整个安装过程(包含分区)大约在15-20分钟。
Win7光盘安装版
一、转折点,选择自定义(高级):
分区请选择第二项“自定义(高级)”
Win7光盘安装版基本都是在“下一步”中度过
二、转折点,分区从这里开始:
Win安装进程中的SSD分区开始
用户根据自己需要进行分区
最后的过程简单:不断“下一步”
Win7光盘安装盘正式安装时间约7分多钟
我们分区完毕后,点击“磁盘0 分区2 62.6GB”,再点击“下一步”进入正式的Win7安装过程,到我们完全进入Win7操作界面,整个过程需要7分06秒。
Win PE下Ghost安装Win7步骤(二)
用户使用Ghost软件安装Win7,首先需要下载Win7镜像文件,容量不足4GB,可以放在“大白菜”或者“老毛桃”启动优盘的副盘,用户也可以放在硬盘上。
我们选择第一项Windows PE或者让它自动默认进入Windows PE,然后点击Ghost工具,进入下面的操作界面: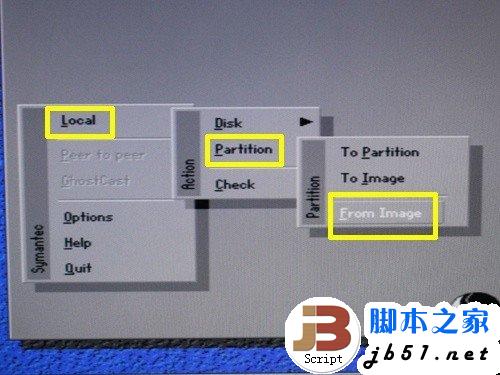
步骤一:打开“From Image”选项
(1) 首选打开Ghost工具,进入界面后,选择“Local”→“Partition”→“From Image”。
步骤二:选择Win7镜像文件
(2)用户从Look in寻找Win7镜像文件。笔者安装在优盘,将优盘的根目录打开,可以看到“GWIN7.GHO”,双击“GWIN7.GHO”或者单击“Open”,进入下一安装步骤。
步骤三:Win7镜像文件说明
(3)我们需要选择Win7系统镜像的源数据来源,我们需要点击“OK”确认。(注:此项一般为单一选项,无需多虑,点击OK即可)
步骤四:选择目标数据硬盘
(4)接着我们需要选择目标数据硬盘,即升级的新硬盘(Local,Size容量为244198MB),并点击“OK”确认。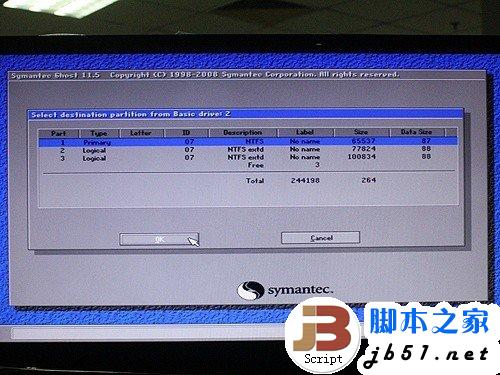
步骤五:选择Win7系统镜像的指定分区
(5)我们需要指定目标数据硬盘的系统安装分区,Primary即主分区(Part1),它是安装操作系统的地方所在。我们选择好Win7系统镜像的指定分区后,点击“OK”。
步骤六:还原Win7系统镜像的选择窗口
(6)我们看到Ghost进入还原Win7系统镜像的页面,它会弹出窗口提示将覆盖目标硬盘的指定分区,点击“YES”即可开始还原Win7系统镜像。
步骤七:Win7系统镜像还原完成
(7)Ghost持续4分32秒时间的还原数据覆盖过程,当Win7系统镜像全部覆盖指定分区,系统提示“继续操作”或者“重启电脑”。此时已经完成,重启电脑后即可进入大家熟悉的Win7操作系统。
最傻瓜:Ghost Win7安装教程(三)
DOS下Ghost安装Win7简称Ghost Win7,它是运用最为广泛的办法,它起源于Ghost XP版本。
由于Ghost Win7具有十分强大的一键安装的傻瓜功能,并且集成完整的硬件驱动程序和日常工作软件,因此Ghost Win7安装办法深受电脑城装机商的欢迎。
Ghost Win7安装镜像集成了强大的各种软件
网友们安装Ghost Win7十分简单,只要轻轻按键盘上的一个“1”字,之后啥也不用管,等着进Win7即可。
一键安装Ghost Win7的进程其实就是还原Win7镜像
Ghost Win7至多10分钟全部安装完毕
Ghost Win7集成各种实用的工具软件
Ghost Win7安装最为快速简单,不过它们普遍装有后门间谍软件。网友们安装Ghost Win7需要三思,即使安装之后,我们建议网友们最好能用杀毒软件检查一遍。
三种分区 4K对齐检验
我们对SSD进行4K对齐分区以及安装Win7系统之后,接下来来检验成果,看看三种分区安装Win7的办法,它们所属的SSD分区是否4K对齐。
我们选用SSD分区无损4K对齐工具“Paragon Alignment Tool”,网友看到4K对齐工具会比较兴奋,有它多好啊。实际上对于那些已经破坏的4K格式,我们使用工具软件进行修复相当消耗时间,少则几小时,多则10多小时。
这款软件的主要功能:检验SSD、HDD、优盘是否4K对齐;它可以在不影响任何资料数据的情况下帮助您对物理和虚拟磁盘的分区根据设备的几何结构重新进行排列(即4K对齐)。
1、Win7光碟安装版分区
安装盘:浦科特M5S 256GB SSD
浦科特M5S 256GB SSD全部是主分区
Win7光碟安装版的三个分区全部4K对齐二、磁盘精灵“新建分区”
2、磁盘精灵“新建分区”方法
安装盘:OCZ V4 256GB SSD
OCZ SSD采用磁盘精灵“新建分区”,主分区、扩展、逻辑分区最齐全
磁盘精灵“新建分区”的三个分区全部4K对齐
3、磁盘精灵“快速分区”方法
安装盘:OCZ V4 256GB SSD
OCZ SSD采用磁盘精灵“新建分区”,只有主分区、扩展分区
磁盘精灵“快速分区”的三个分区全部4K对齐
小结:三种SSD分区方式,Win7下分区只有主分区,实现所有分区4K对齐;磁盘精灵下的“新建分区”方法的分区格式最为齐全,实现所有分区4K对齐;“快速分区”方法的各个分区同样实现4K对齐。
4k对齐 为何SSD时快时慢?
我们掌握了4K对齐的分区办法以及如何在SSD中安装操作系统,不少网友反应依照Win7分区或者磁盘精灵分区步骤,然而SSD的速度还是时快时慢,是不是4K没有对齐呢?
目前主流的25nm闪存芯片有三种工作方式,不同工作方式的闪存,它的成本也不一样。它们分别是同步闪存(成本高)、异步/同步闪存(成本中)、异步闪存(成本低)。
Alignment Tool显示SSD分区4K对齐,可是SSD的速度怎么看也像是4K没有对齐。其实这和闪存芯片有直接联系。
第一个原因:异步闪存芯片
成本最高的东芝同步闪存芯片(广泛应用于苹果iPad/笔记本电脑)
顶级主控+同步闪存+4K对齐分区可以得到完整的SSD性能。异步闪存的速度只有同步闪存的一半,即使SSD采用顶级主板+4K对齐分区,其性能大体和SATA2.0/SSD相当。
第二个原因:异步/同步闪存芯片
599元的威刚120GB SSD采用英特尔“异步/同步闪存”芯片
顶级主控+异步/同步闪存+4K对齐分区的SSD,它可根据主控的数据量负载,调整异步和同步工作模式,延长SSD寿命。这意味它在轻应用的时候,它拥有完成的SSD性能;当它面对重应用的时候,它的速度只能发挥出一半。
上叙两个原因造成了SSD 4K对齐后,顶级主控SSD的性能仍不如人意。如果SSD的分区没有4K对齐,性能表现会更差。
我们怎么知道SSD采用纯异步闪存或者异步/同步闪存,SSD厂商不轻易主控标识,我们建议网友们购买SSD之前,在网上搜索该款SSD的评测文章,看是否存在速度有明显差异。
